- Download and save
start.batfrom https://joji.blob.core.windows.net/recipe/start.bat - Download and install Network Monitor from https://www.microsoft.com/en-us/download/4865.
- Download IEDigest from https://aka.ms/iedigest and extract
iedigest.exefrom the zip file.
IE network logs
This action plan captures low-level network logs to reveal how IE connects and loads a website. This can help determine the root cause of connectivity issues when IE is having trouble loading a website.
Prerequisites
Main steps
Close all instances of IE. Open the Task Manager and check the process list in the Details tab. Sort the processes by Name. Ensure that you do not see any
iexplore.exeprocess in the list. If there is any remainingiexplore.exeprocess, kill it.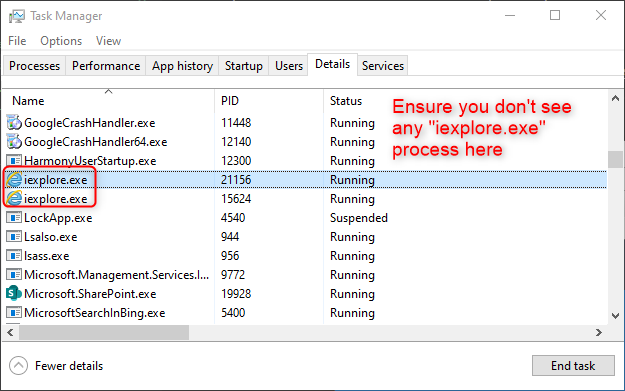
Launch Network Monitor as administrator.
Select all listed networks in the Select Networks panel.
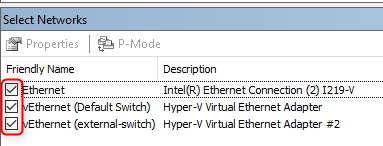
Click New capture tab and click the Start button in the new capture tab.
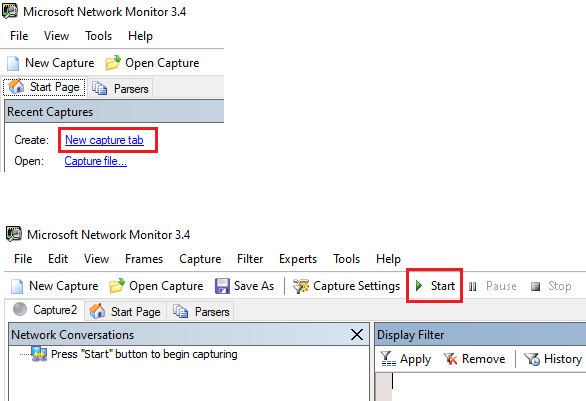
Launch a Command Prompt as administrator and navigate (CD) to the folder where you saved
start.bat. Then run the following command:start.bat.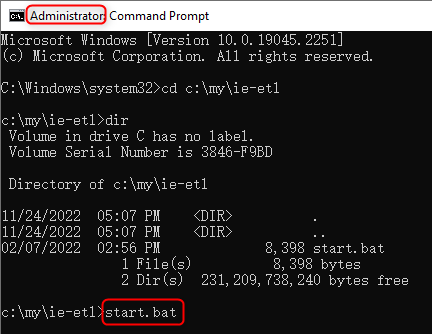
Wait until you see the message
Reproduce your issue and enter any key to stop tracing. DO NOT press any key, just minimize the command prompt.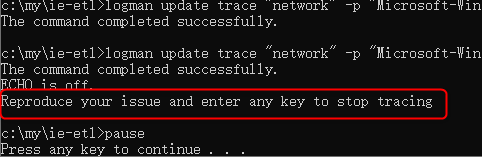
Press
Win key + Ror right click the Start Menu and choose Run to launch a Run dialog and run the command:iexplore.exe <URL>to open IE with a specific URL. For example, to launch IE to accesshttps://www.microsoft.com/, you can runiexplore.exe https://www.microsoft.com/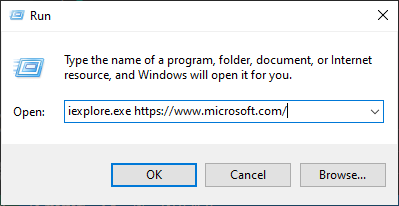
After issue being reproduced, proceed to next step.
End steps
Go back to the elevated command prompt where you ran
start.batand press any key to stop tracing.All ETLs are saved in the same folder where you ran
start.bat. You can zip allETLfiles to a single file.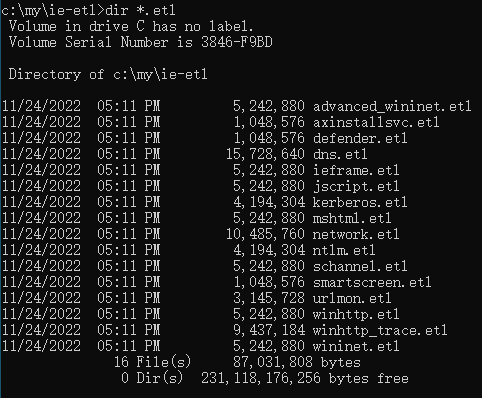
Go back to Network Monitor, click the Stop button to stop tracing. Then click the Save As button to save the log in
capformat.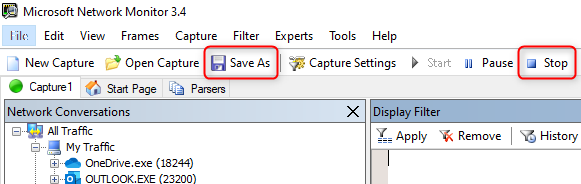
Run
iedigest.exefrom the location where you extracted it.Click the Create report button and wait until it completes.
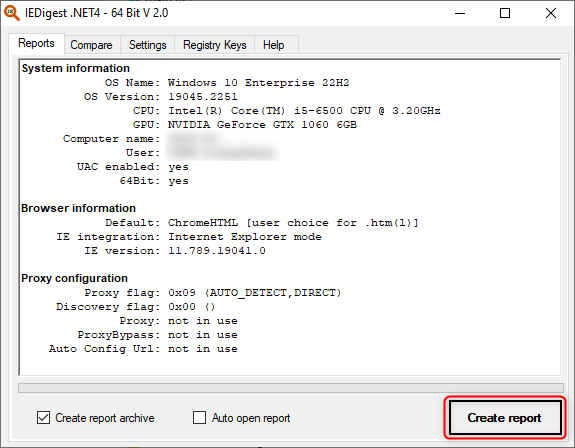
The log will be saved to a folder named
IEDigeston the user's desktop (%userprofile%\Desktop\IEDigest)